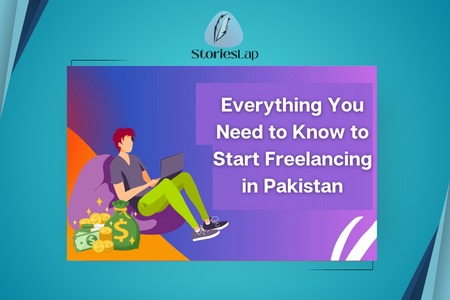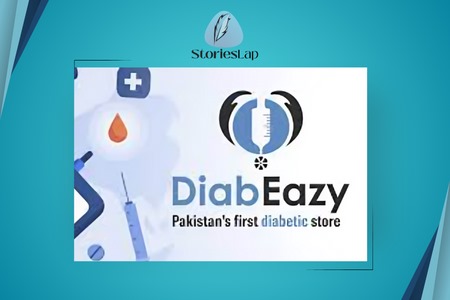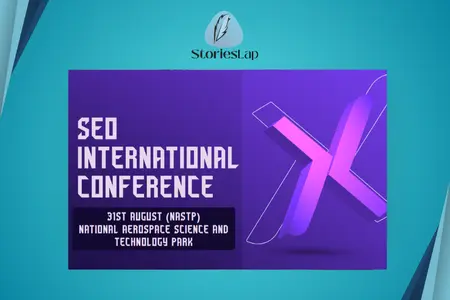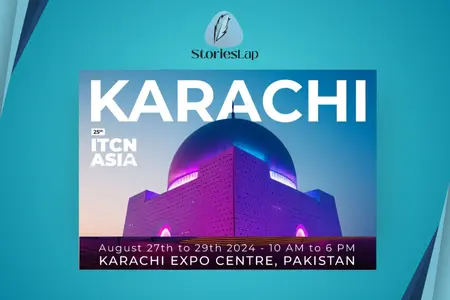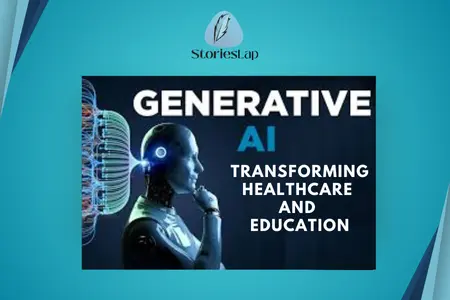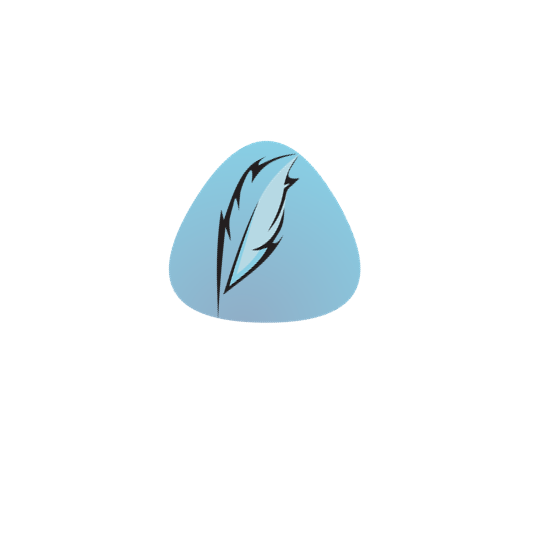In this modern world, wifi has become an essential part of our lives. However, it is frustrating when your Wifi connection is working perfectly fine on your phone but it fails to connect with your laptop. In this blog, we will delve into the common reasons for such issues and provide you with solutions and troubleshooting strategies. We will look into wifi connectivity issues in detail, such as hardware and software disparities and network configurations.
Why does your WiFi work on your phone but not on your laptop?
There could be several reasons why does your WiFi works on your phone but not on your laptop:

1. Network Adapter Issues:
One of the main reasons that your laptop is not connecting to the wifi while your phone is connected is a malfunctioning network adapter on your computer. A laptop usually relies on its internal network adapters for wireless connections. So, if these adapters are faulty, you can face connectivity issues continuously.
2. Driver Problems:
If the drivers of your laptop are outdated or corrupted, then your seamless wifi connection will be hindered. This is because your device drivers serve as intermediaries between the hardware components and the device’s operating system. So, if drivers are outdated or corrupted, there will be connectivity issues.
3. Signal Strength:
Another important factor that influences Wi-Fi connectivity is signal strength. Since smartphones have efficient antennas, laptops usually have bulkier designs that compromise antenna placement and reception. Consequently, if your laptop is placed far from the wifi router, it may experience weak signals as compared to the signals on your smartphone from the same router.
4. Firewall and Antivirus Software:
The firewall and antivirus software installed on your laptop may also interfere with your wifi connectivity. They can block network access or restrict certain protocols on your device. Although these security measures are important for the protection of your device against malware and cyber threats, they can also disrupt your network connections if they are overly restrictive.
5. Your laptop is in Airplane Mode:
Airplane mode disables all the wireless functions of your device. So if this mode is enabled on your laptop you cannot connect to wifi.
6. Misconfigured Wifi Settings:
If wifi settings are improperly configured on your device, then you can also face wifi disconnectivity issues. Entering the wrong security credentials will prevent successful connections to wifi networks.
7. IP Address Conflicts:
When multiple devices on the same network are assigned the same IP address, it can cause connectivity errors. Although wifi routers can manage IP address assignments through DHCP (Dynamic Host Configuration Protocol), conflicts can still arise in larger network environments. Moreover, DNS issues can also result in connection problems.
Troubleshooting Tips and Solutions:
You can solve wifi connectivity issues yourself by systematically identifying and resolving the key problems. Here, we have discussed some practical tips and solutions that will help you troubleshoot your laptop’s Wi-Fi connectivity problems.
1. Restart Your Device:
The very first step that you can take to resolve your connectivity discrepancy is the restarting of your device and wifi router. This will reset their configurations and clear any temporary glitches that are affecting connectivity.
2. Update WiFi Adapter Drivers:
You should check for updates for the wifi adapter drivers of your device and install updates if there are any. This will ensure compatibility and optimal performance of the overall system. You can easily find driver updates through the device manager.
3. Try Network Troubleshooter:
Network troubleshooter is a built-in tool for diagnosis of network-related problems. It can prove handy for resolving wifi issues. This tool automatically checks for malfunctioning configurations and then fixes them. It also provides you with steps or recommendations to solve the wifi connectivity problems.
4. Check Firewall Configuration
Since improper firewall settings lead to a blockage of the Wi-Fi connection, you should check the firewall settings on your device and reset or adjust these settings. But keep in mind that a firewall is essential for your device’s security, so it must not be turned off.
5. Verify Wifi Settings:
You should double-check that your laptop is connected to the correct wifi network. The network configuration, such as SSID and security credentials, are entered correctly. Also, ensure that the wifi adapter of your device is working fine and is enabled.
6. Improve Signal Strength:
If your laptop is placed far away from the wifi router and it experiences weak wifi signal strength, then you should relocate closer to the router. You can use signal boosters to enhance wifi signals across your home or office.
Wrapping Up:
So, troubleshooting wifi connectivity issues on laptops requires a little technical knowledge and patience. By understanding the common reasons behind the disparities in wifi connectivity, you can easily diagnose and solve such issues. Whether it is addressing the Wi-Fi adapter problem, updating drivers, or adjusting network settings, you can easily solve wifi connectivity issues on your laptop by following the above-mentioned methods.
FAQs:
Q1. Why does my laptop fail to connect to WiFi while my phone has no issues?
This is because laptops usually rely on internal network adapters, which are more prone to hardware or driver-related issues. Moreover, smartphones have compact and efficient antennas, unlike laptops.
Q2. What can I do to improve the weak WiFi signal strength on my laptop?
You can relocate your laptop closer to the wifi router or you can use wifi signal boosters for stronger signals.
Q3. How can I determine if outdated drivers are causing WiFi connectivity problems on my laptop?
You can check for driver updates from the device manager or the manufacturer’s website. If the wifi connection is restored after updating of drivers then you will be sure that outdated drivers were causing the problems.
Q4. Why does my laptop fail to connect to WiFi networks despite entering the correct SSID and password?
Misconfigured network settings, malfunctioned configurations, and Wifi adapter problems can cause the failure of the Wi-Fi connection on your laptop.
Q5. Should I disable the firewall to troubleshoot WiFi connectivity problems on my laptop?
Yes, You can disable the firewall for a moment to check if it is the real cause of the wifi disparity on your laptop or not. But it should not be disabled permanently otherwise, your device’s security would be compromised.